GitLab (Portainer)
La aplicación Gitlab es un gestor web de repositorios de Git tipo GitHub para tener nuestros repositorios privados en nuestro NAS.
Antes de instalar el servicio/aplicación de Gitlab debemos realizar estos pasos:
- Crear una carpeta donde estará todo lo referente a Gitlab, por ejemplo en
/volume1/Gitlab, para ello vamos a la aplicaciónControl de acceso, pinchamos en el menú lateralCarpetas compartidasy al botónAgregar, donde nos sale esta pantalla: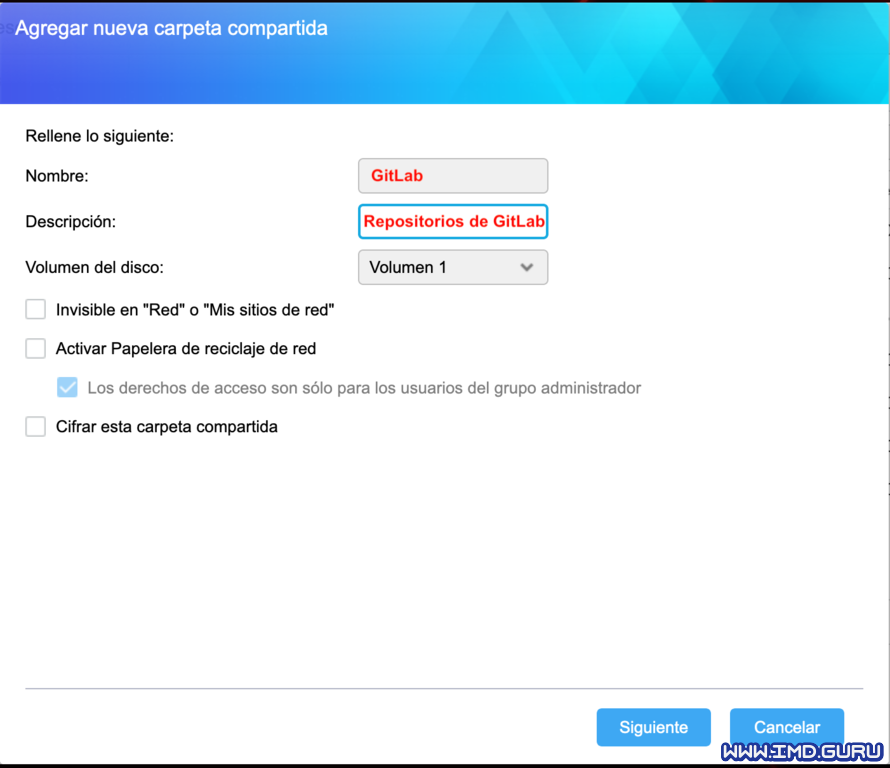
Damos a siguiente: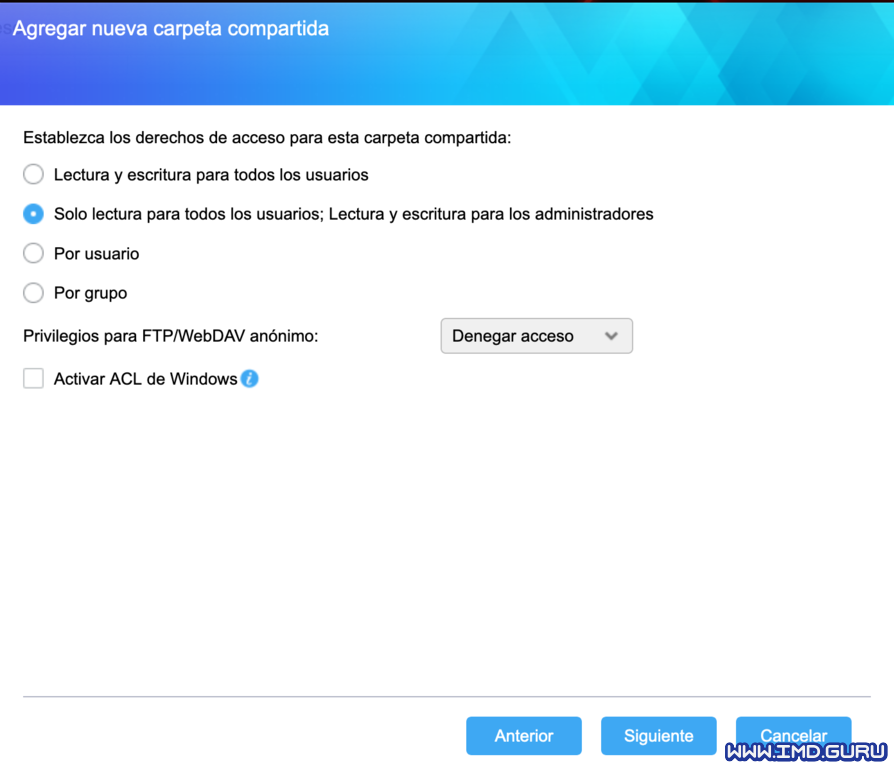
Y creamos la carpeta. - Dentro de la carpeta Gitlab creamos tres carpetas:
- data: para almacenar los datos de la aplicación (y repositorios)
- logs: para almacenar los logs
- config: para almacenar los ficheros de configuración de GitLab.
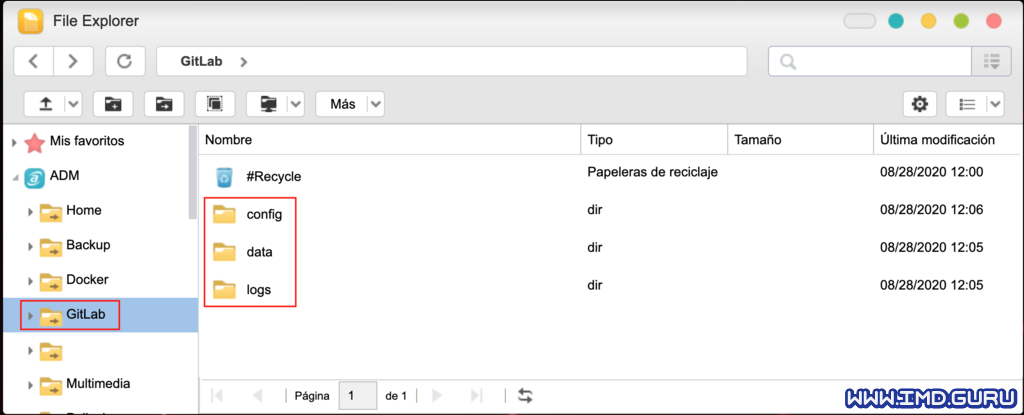
Para instalar Gitlab nos conectamos vía navegador a Portainer usando la dirección: http://nuestra_ip:9000 (o el puerto donde lo tengas instalado).
Pinchamos en el Docker local para que nos salga el menú con los contenedores:
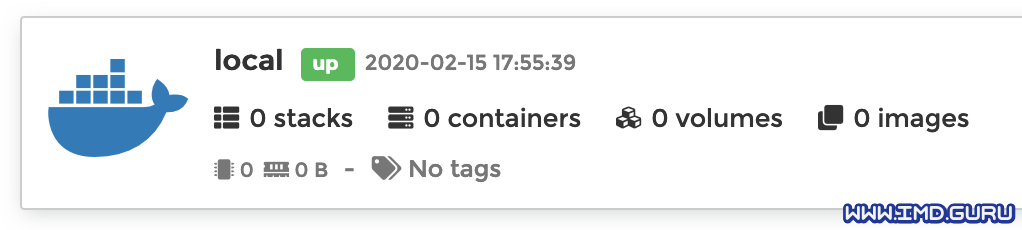
En el menú de la izquierda pulsamos sobre contenedores donde nos saldrá el listado de contenedores.
Pinchamos en el icono + Add container para añadir un nuevo contenedor, indicando estos datos:
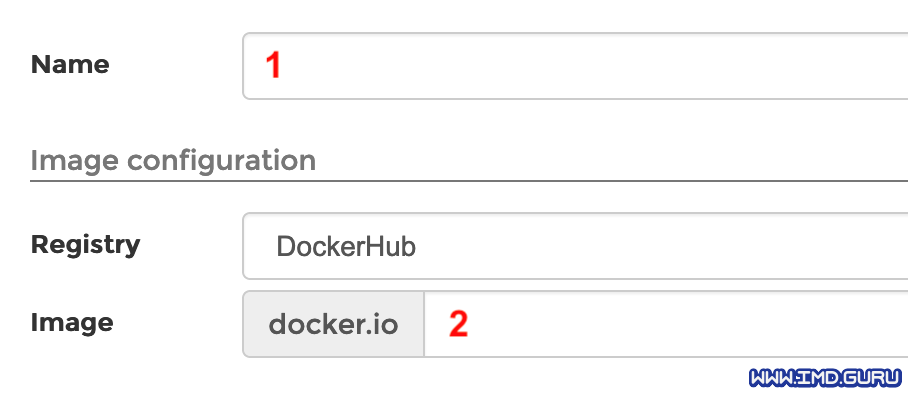
- Name: GitLab
- Image: gitlab/gitlab-ce:latest
Por defecto los puertos que usa GitLab son 22, 80 y 443, pero si los tenemos usados por un navegador, otros servicios o queremos configurarlos en otros puertos (que es lo correcto), debemos pulsar el botón gris: + publish a new network port para indicar el puerto que queramos y asegurarse de que está marcado TCP (está por defecto):

- 228
- 22
- 808
- 80
- 4438
- 443
Ahora debemos asignar las carpetas que hemos creado con anterioridad (config y data) al contenedor de la siguiente manera:
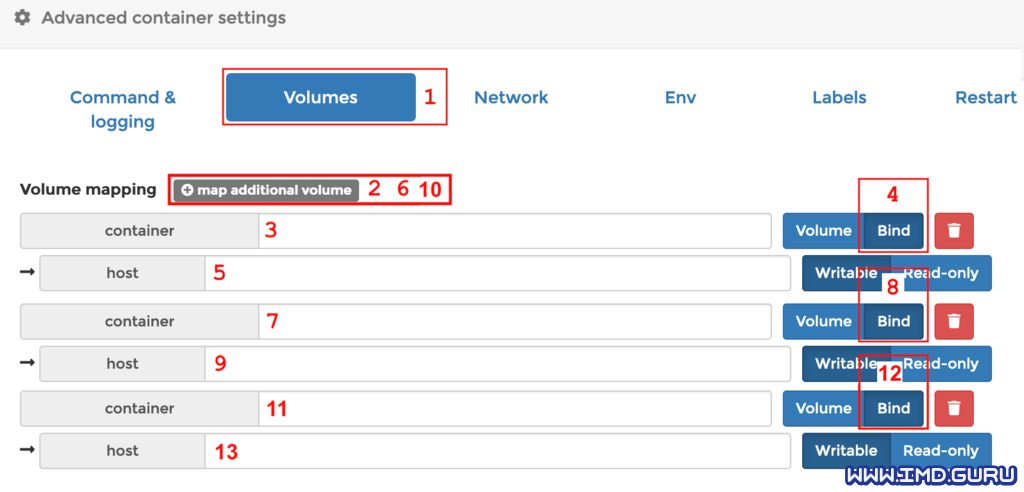
- Pinchamos en
Volumes. - Pinchamos en
+ map additional volume. - Escribimos
/etc/gitlaben la casilla container - Pinchamos en el botón
Bind - Escribimos el camino (path) de nuestra carpeta data:
/volume1/GitLab/config. - Escribimos
/var/opt/gitlaben la casilla container - Pinchamos en el botón
Bind - Escribimos el camino (path) de nuestra carpeta config:
/volume1/GitLab/data. - Volvemos a pinchar en
+ map additional volume. - Escribimos
/var/log/gitlaben la casilla container - Pinchamos en el botón
Bind - Escribimos el camino (path) de nuestra carpeta data:
/volume1/GitLab/logs. - Volvemos a pinchar en
+ map additional volume.
Vamos a configurar que la política de reinicio sea siempre, para ello:
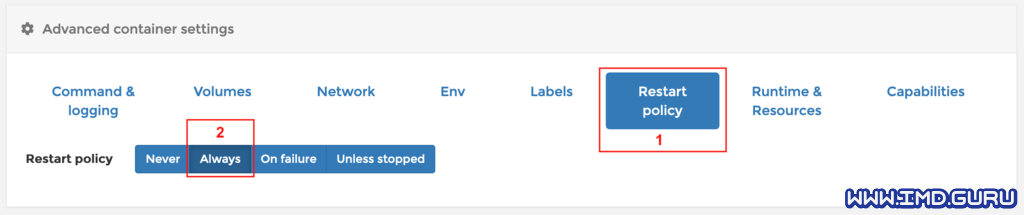
- Pinchamos en
Restart policy. - Pinchamos en
Always.
Vamos a configurar el nombre del hostname (la idea es usarlo para acceder con ssl y let's encrypt), para ello:
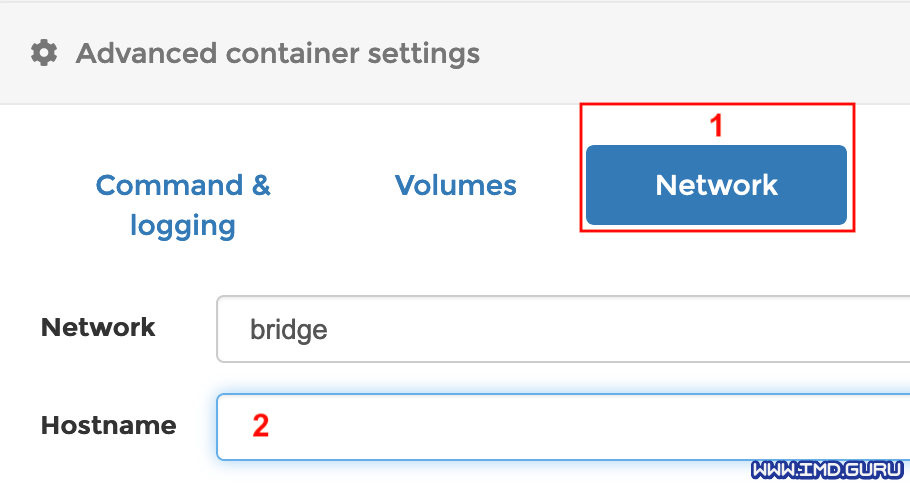
- Pinchamos en
Network. - En
Hostnametecleamos nuestro hostname completo (ejemplo: gitlab.dominio.es).
Y ya por último lanzamos el contenedor pinchando en el botón Deploy the container:
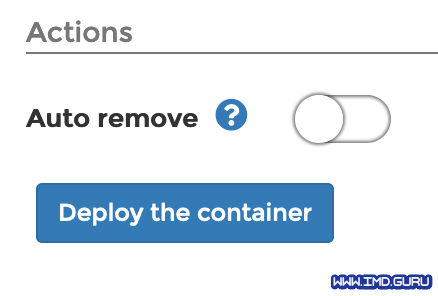
Este proceso puede tardar minutos hasta que Portainer lo muestre como ejecutándose (running, aunque Gitlab tiene un chequeo y pone healthy):

Una vez que el contenedor esté running ya podemos acceder al panel de gitlab mediante la dirección https://ip_del_nas:puerto recuerda indicar el puerto que hayas configurado (22 = ssh, 80 y 443 web).
La primera vez que accedemos nos pedirá una contraseña para la cuenta de administrador (root) que es la que usaremos para entrar (usuario root y la contraseña que hayamos elegido).