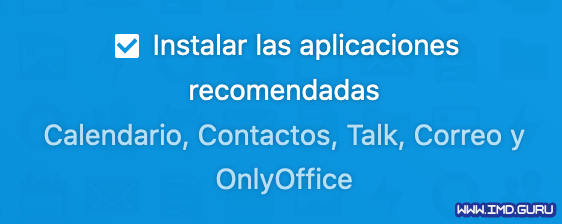NextCloud (Portainer)
La aplicación NextCloud nos permite tener nuestra propia nube (al estilo a Dropbox, Drive, etc) limitada solo a nuestro espacio en el NAS.
Antes de instalar el servicio/aplicación de NextCloud debemos realizar estos pasos:
- Crear una carpeta donde estará todo lo referente a la nube (NextCloud), por ejemplo en
/Volumen1/NextCloud, para ello vamos a la aplicaciónControl de acceso, pinchamos en el menú lateralCarpetas compartidasy al botónAgregar, donde nos sale esta pantalla: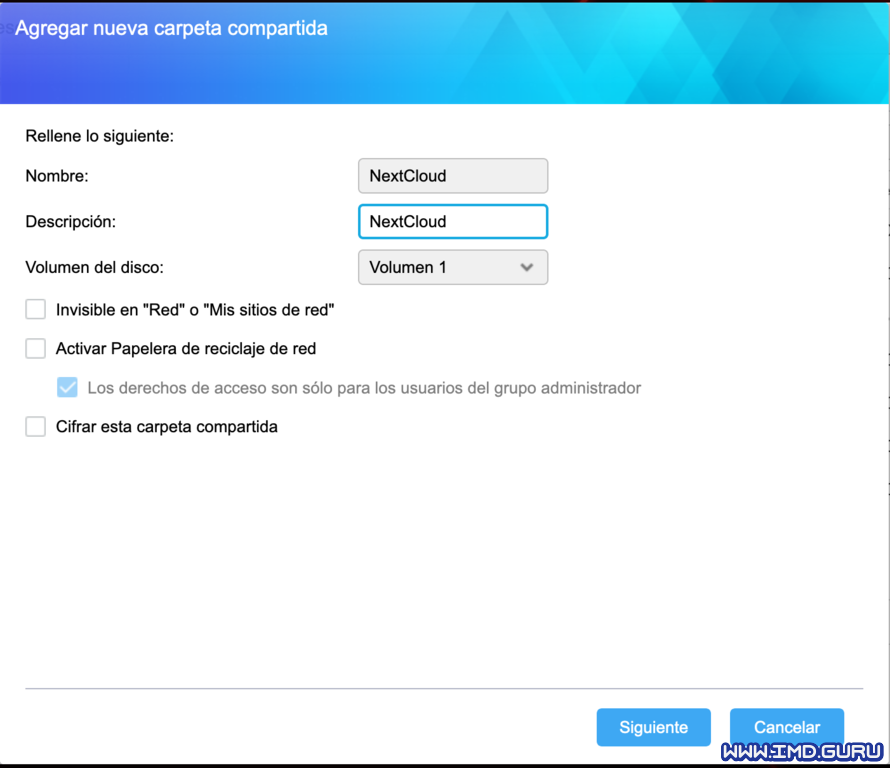
Damos a siguiente: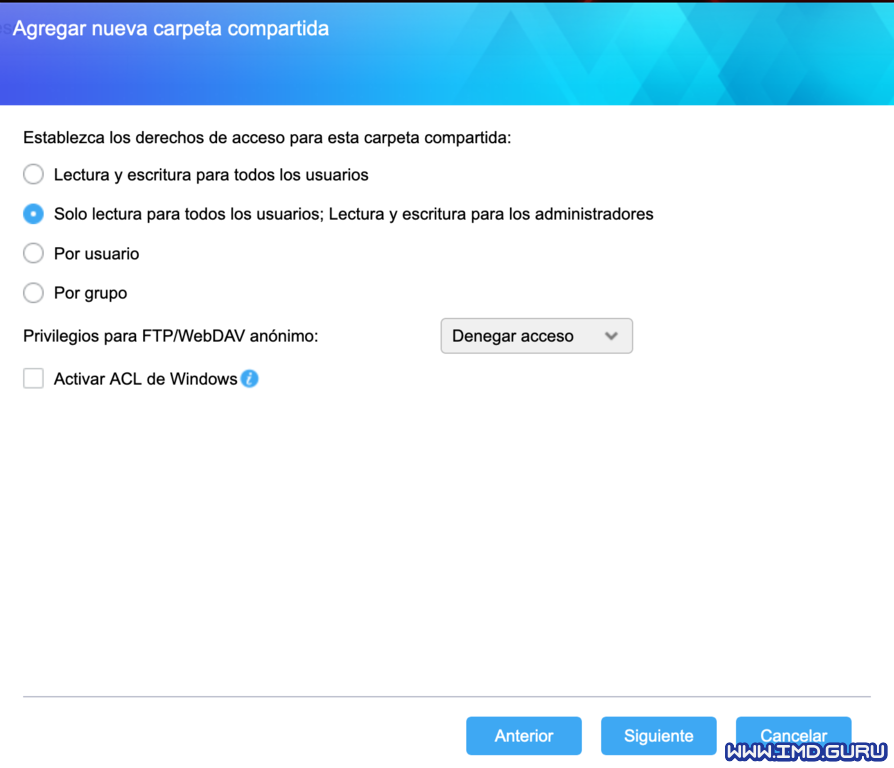
Y creamos la carpeta. - Dentro de la carpeta NextCloud creamos dos carpetas, una llamada config donde se guardará la configuración y otra llamada data para los datos o nube en sí.
En el File Explorer debe quedar así:
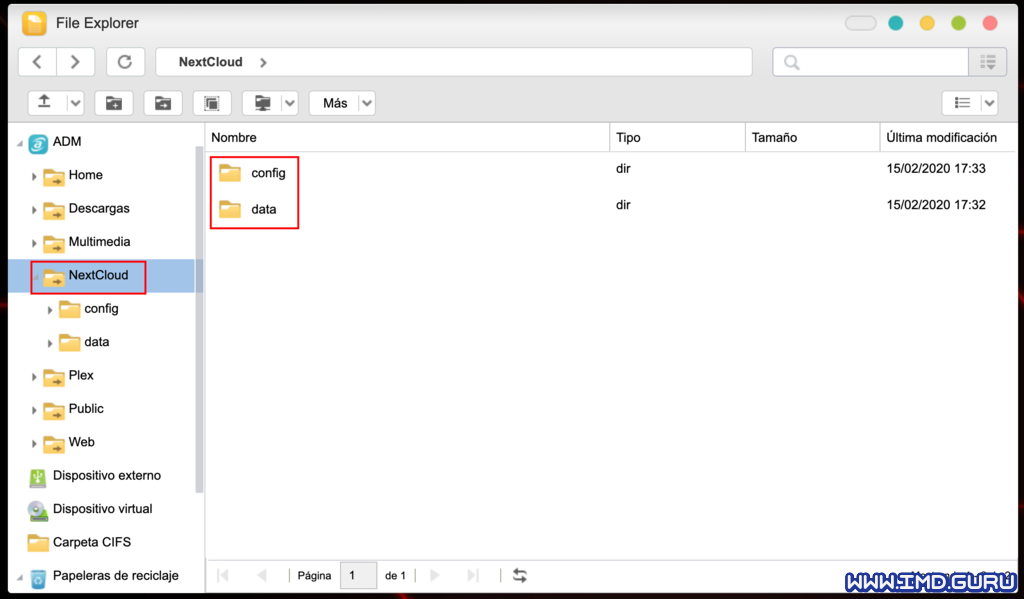
- Por último, confirmar que el ID del usuario
admines999(en principio en todos los Nimbustor es así pero por si acaso).
Para ver el ID abrimos la aplicaciónControl de acceso, seleccionamos el usuarioadminy pinchamos en el botóneditardonde nos sale esta ventana:
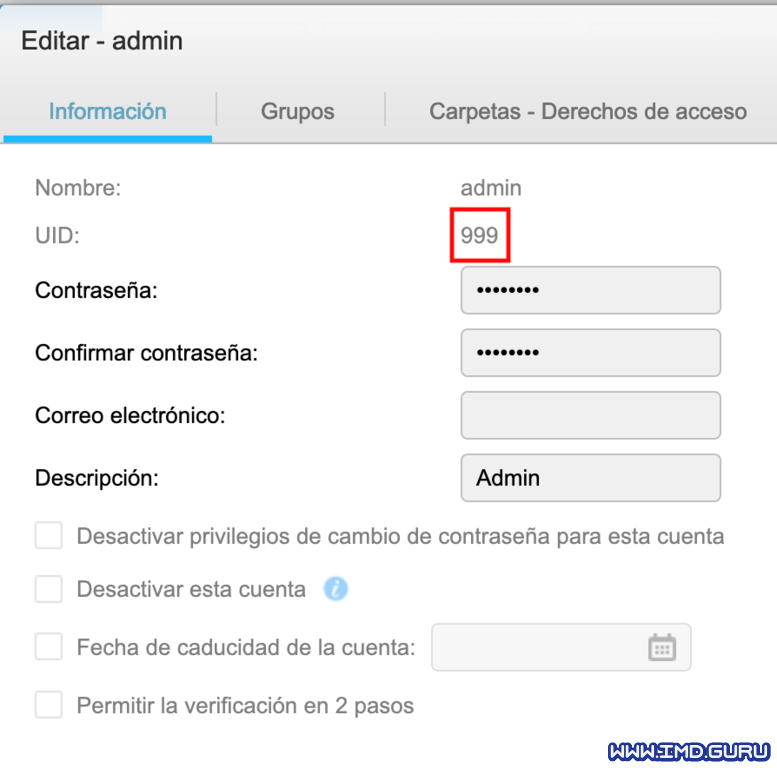
Para instalar NextCloud nos conectamos vía navegador a Portainer usando la dirección: http://nuestra_ip:9000 (o el puerto donde lo tengas instalado).
Pinchamos en el Docker local para que nos salga el menú con los contenedores:
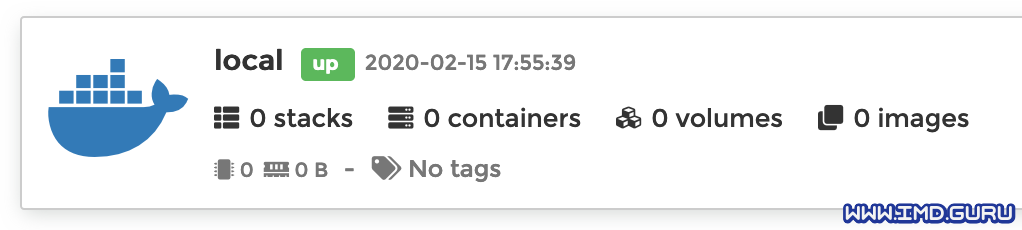
En el menú de la izquierda pulsamos sobre contenedores donde nos saldrá el listado de contenedores.
Pinchamos en el icono + Add container para añadir un nuevo contenedor, indicando estos datos:
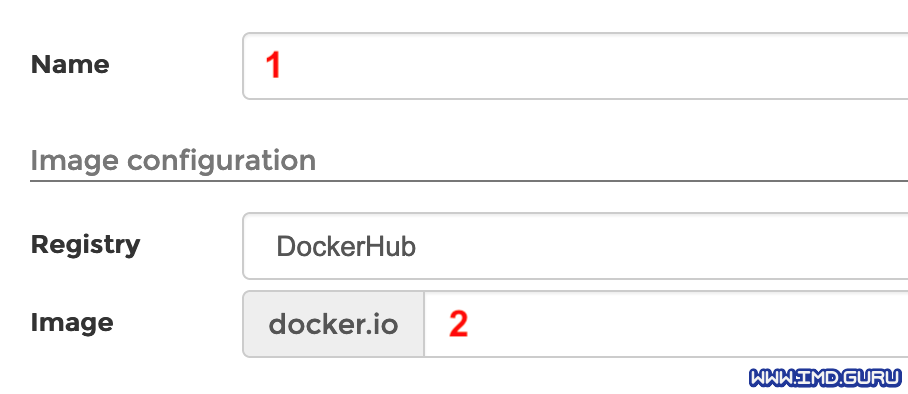
- Name: NextCloud
- Image: linuxserver/nextcloud:latest
Por defecto el puerto que usa NextCloud es 443, pero si lo tenemos usado por un navegador, otro servicio o queremos configurarlo en otro puerto (que es lo correcto), debemos pulsar el botón gris: + publish a new network port para indicar el puerto que queramos y asegurarse de que está marcado TCP (está por defecto):

- 4443
- 443
Ahora debemos asignar las carpetas que hemos creado con anterioridad (config y data) al contenedor de la siguiente manera:
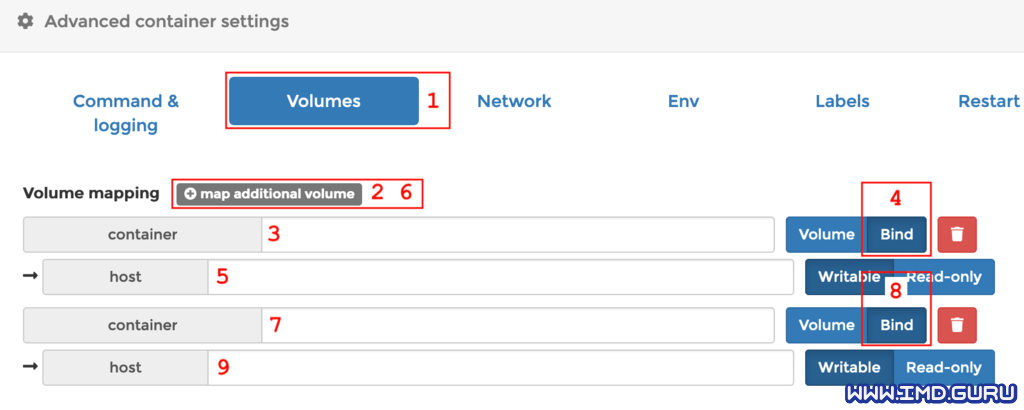
- Pinchamos en
Volumes. - Pinchamos en
+ map additional volume. - Escribimos
/configen la casilla container - Pinchamos en el botón
Bind - Escribimos el camino (path) de nuestra carpeta config:
/volume1/NextCloud/config. - Volvemos a pinchar en
+ map additional volume. - Escribimos
/dataen la casilla container - Pinchamos en el botón
Bind - Escribimos el camino (path) de nuestra carpeta data:
/volume1/NextCloud/data.
Continuamos configurando las variables de entorno:
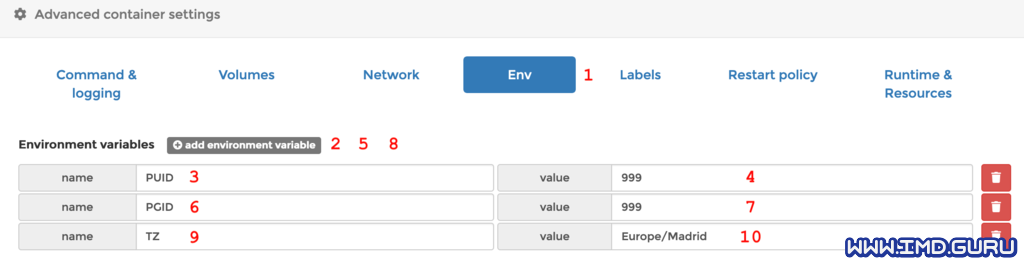
- Pinchamos en
Env. - Pinchamos en
+ add environment variable. - Escribimos
PUIDen la casilla name - Escribimos
999en la casilla value - Pinchamos en
+ add environment variable. - Escribimos
PGIDen la casilla name - Escribimos
999en la casilla value - Pinchamos en
+ add environment variable. - Escribimos
TZen la casilla name - Escribimos
Europe/Madriden la casilla value
Vamos a configurar que la política de reinicio sea a menos que esté parado, para ello:
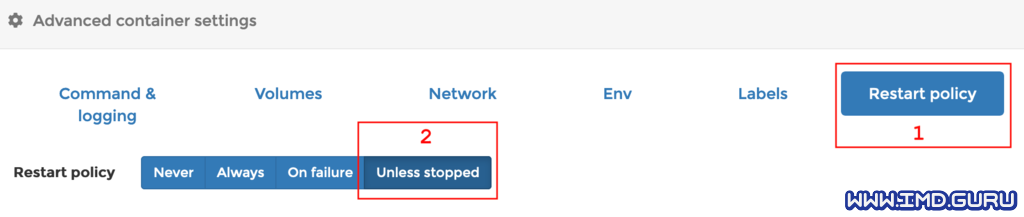
- Pinchamos en
Restart policy. - Pinchamos en
Unless stopped.
Y ya por último lanzamos (deploy) el contenedor pinchando en el botón Deploy the container:
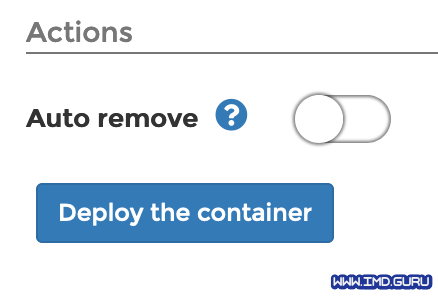
Este proceso puede tardar segundos o minutos hasta que Portainer lo muestre como ejecutándose (running):

Ahora ya podemos acceder al panel de NextCloud mediante la dirección https://ip_del_nas:puerto recuerda indicar el puerto que hayas configurado (yo usé 4443).
La primera vez que accedemos nos pedirá que creemos una cuenta de administrador:
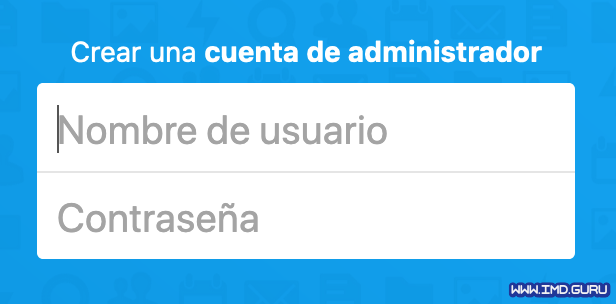
Si dejamos marcada esta casilla instalará las aplicaciones recomendadas: