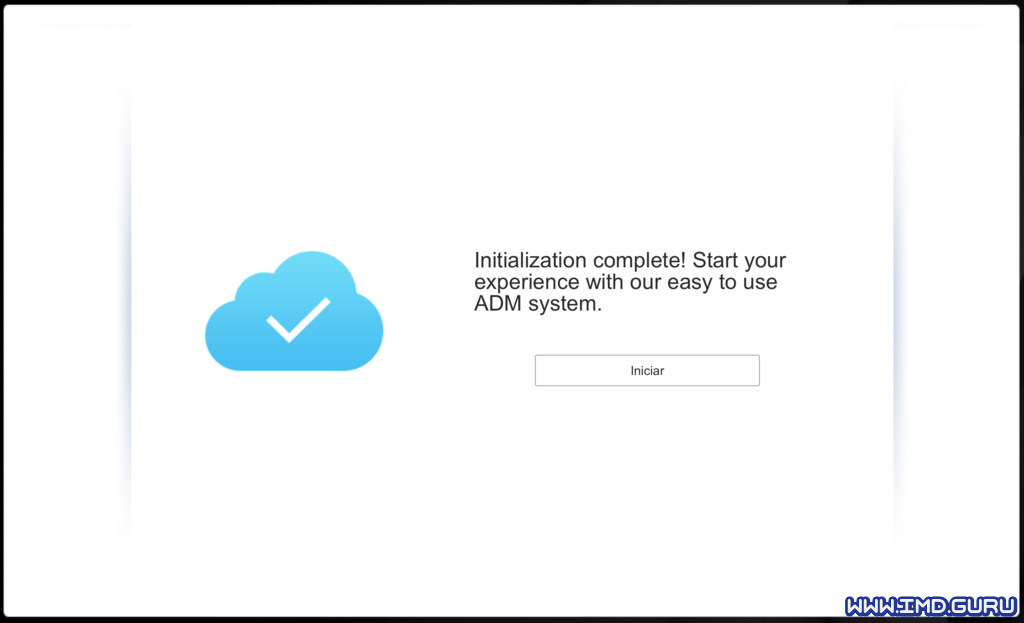3 - Primer acceso
Debemos ir a la página de descargas para descargar el Control Center.
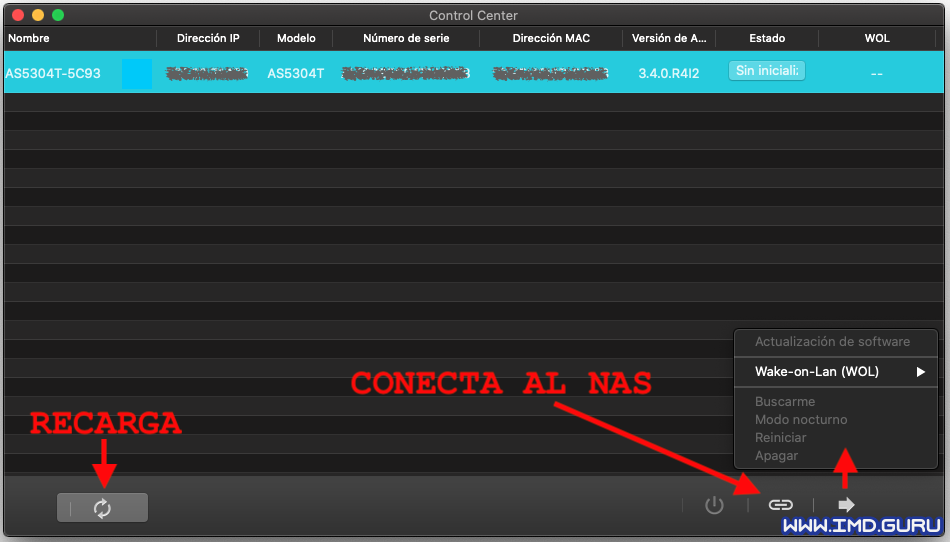
Le damos al botón de conectar o doble click en la línea del NAS y nos abre el navegador en la dirección https://IP:8001.
Puede pasar que el navegador rechace la conexión por ser un certificado INVÁLIDO, debemos aceptar la excepción para poder continuar. Firefox suele ser el mejor navegador para estas situaciones.
En el navegador nos aparece la siguiente pantalla (podemos elegir el idioma).
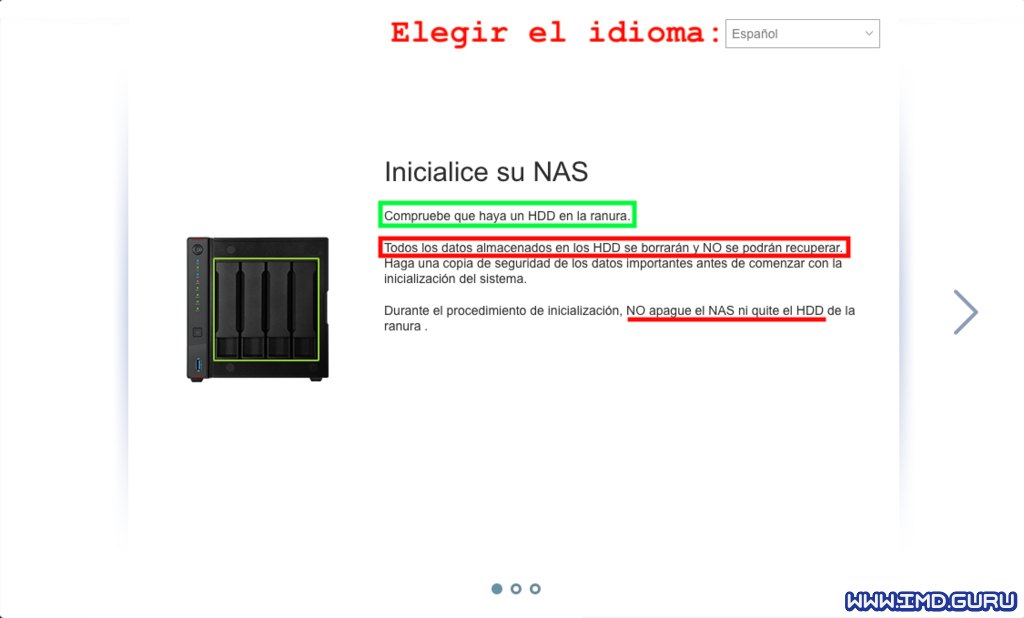
Nos indica que nos aseguremos que haya al menos un disco en alguna bahía.
Damos a la flecha de siguiente
En este paso nos indica que hay una actualización que podemos realizar (recomiendo hacerla) o inicializar el NAS.
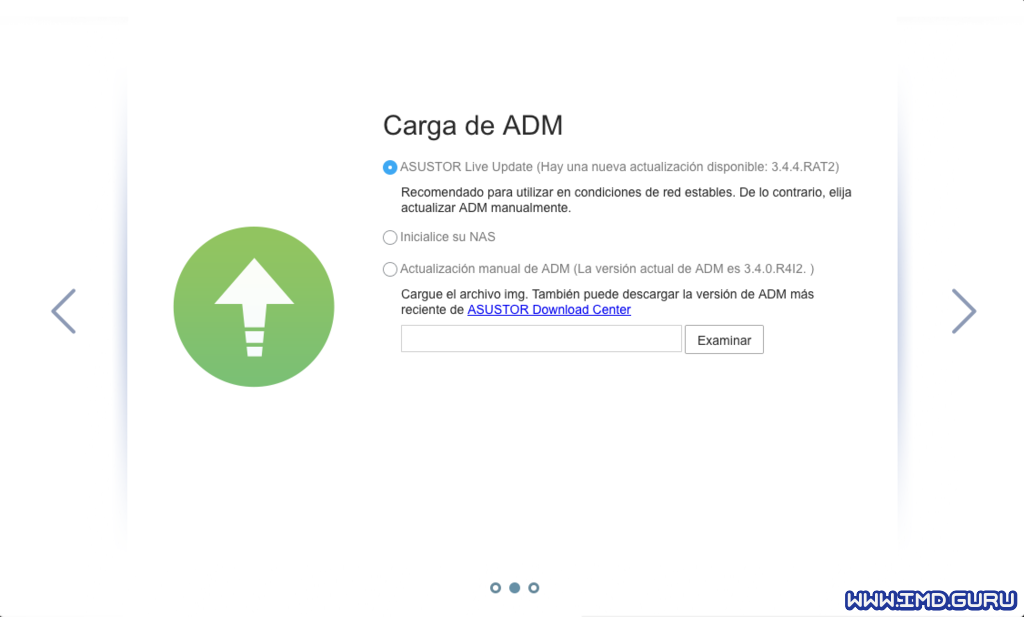
Damos a la flecha de siguiente
Empezará a descargar el ADM, ha realizar las particiones, formatear los discos y a actualizar el sistema (se oirá varios pitidos).
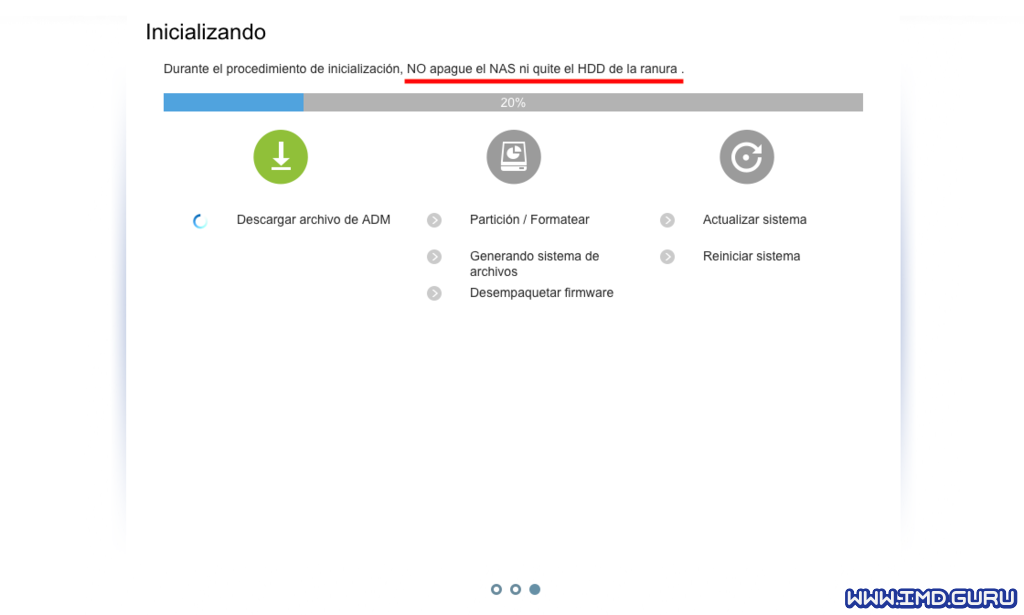
Una vez termine nos saldrá la siguiente pantalla donde:
- Podemos elegir el idioma, aunque mantiene el que hayas elegido al principio.
- Debemos elegir entre dos opciones:
- Configuración con un solo clic: donde elegiremos lo básico y hace preguntas más básicas en una sola pantalla.
- Configuración predeterminada: donde nos hace más preguntas y más detalladas en varias pantallas (aquí ya habla de RAIDs).
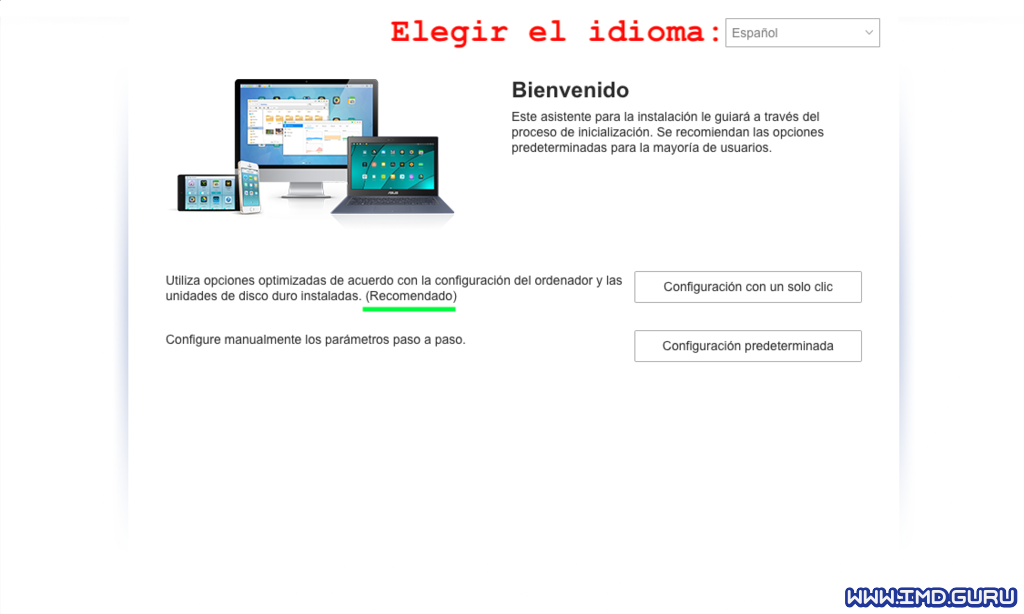
Configuración con un solo clic
Si has elegido Configuración con un solo clic que es la recomendada y más sencilla tenemos una sola pantalla con todas las opciones disponibles:
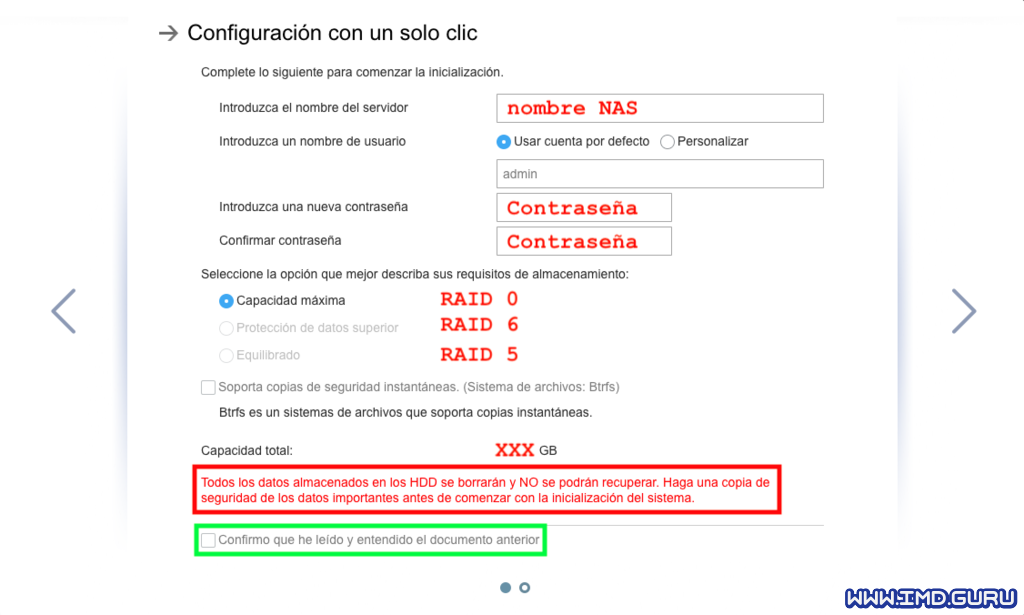
Ahora debemos elegir:
- Nombre para el NAS
- Nombre de usuario, que podemos elegir entre
admino uno que nosotros queramos. - Contraseña del usuario elegido
- La capacidad que queremos usar:
- RAID 0 = Capacidad máxima
- RAID 6 = Protección de datos superior
- RAID 5 = Equilibrado
- Si queremos snapshots (instantáneas vía Btrfs)
Si no marcamos esta opción (Btrfs) por defecto el formato es EXT4
- La Capacidad total irá variando en función de la capacidad de los discos instalados y del tipo de RAID que se elija.
- y por último, confirmar que hemos leído todo antes de poder continuar y darle a la flecha siguiente.
Empieza a inicializar el NAS, realizando diferentes tareas:
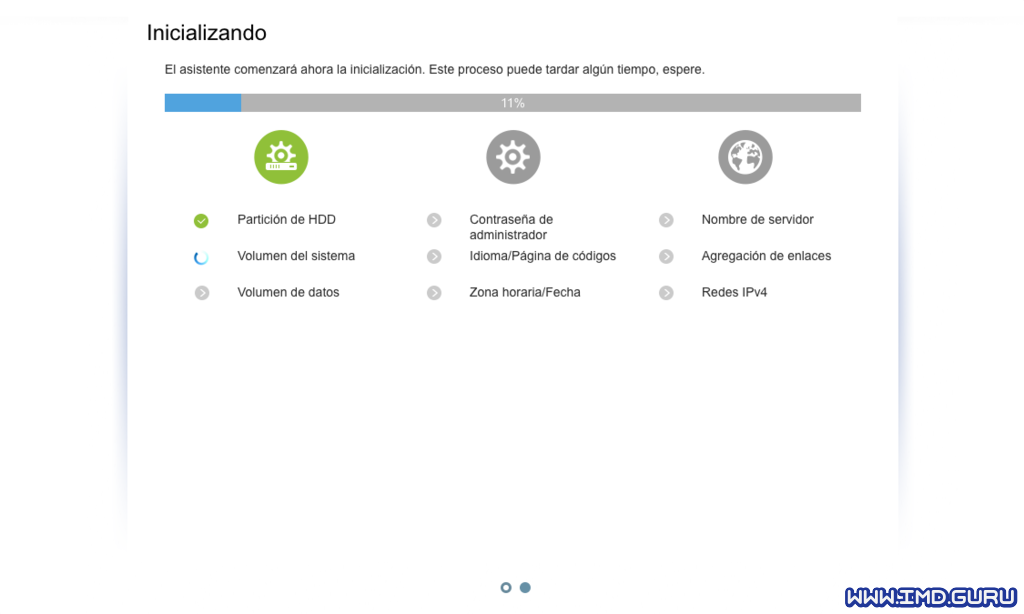
Configuración predeterminada
Esta opción va paso a paso dando a elegir más opciones sobre todo en la parte de discos y RAID queda más clara (también hay que saber más).
Primero empezamos con la configuración básica:
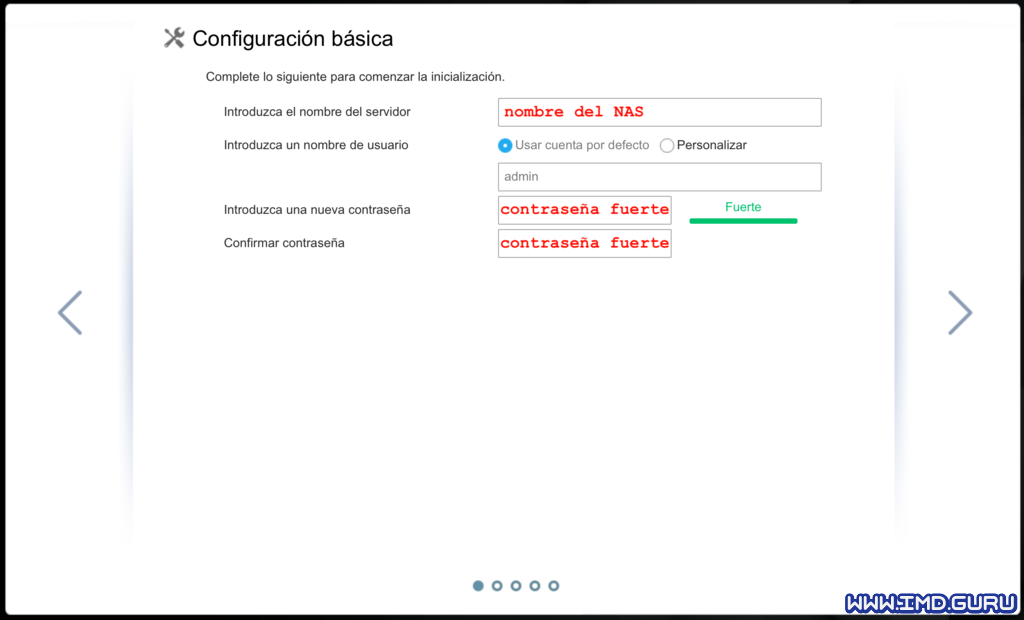
Debemos elegir el nombre del NAS, así como usuario (por defecto admin) y contraseña fuerte.
Damos a la flecha siguiente.
Continuamos con la fecha y hora:
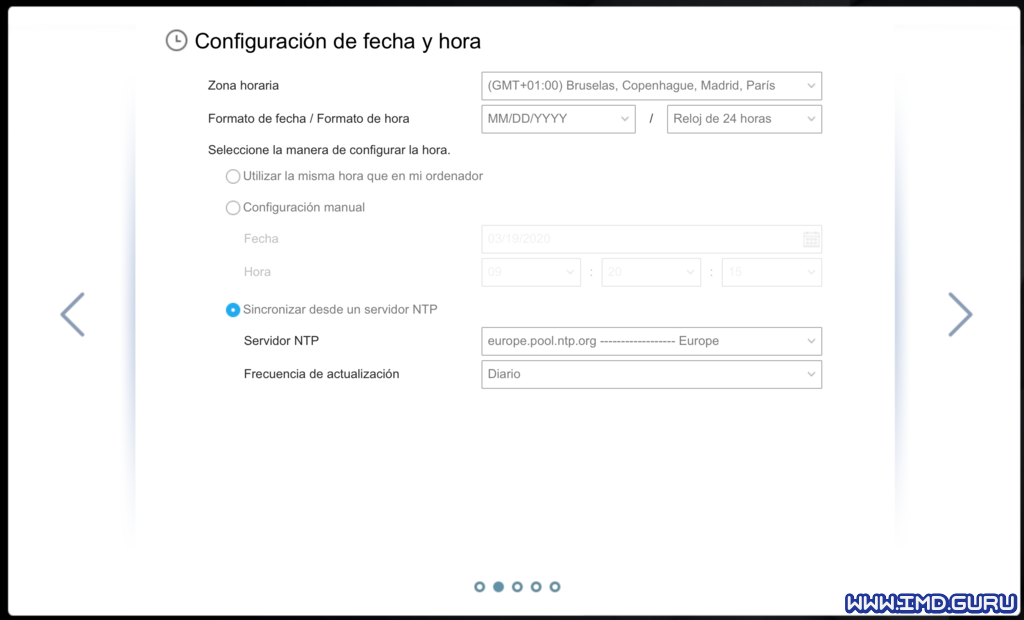
Debemos elegir la zona horaria, el formato de fecha y hora y la sincronización del servidor de hora (NTP).
Damos a la flecha siguiente.
Continuamos con la configuración de red:
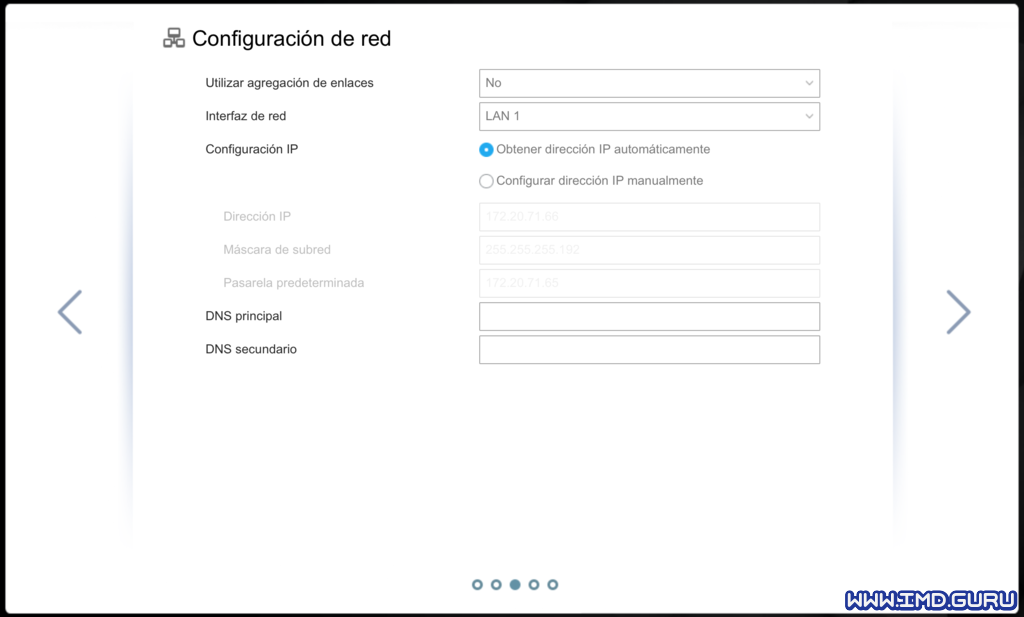
Podemos elegir si queremos agregación de enlaces (para tener más ancho de banda) o si queremos obtener la IP dinámica o manualmente.
Damos a la flecha siguiente.
Por último configuración del volumen:
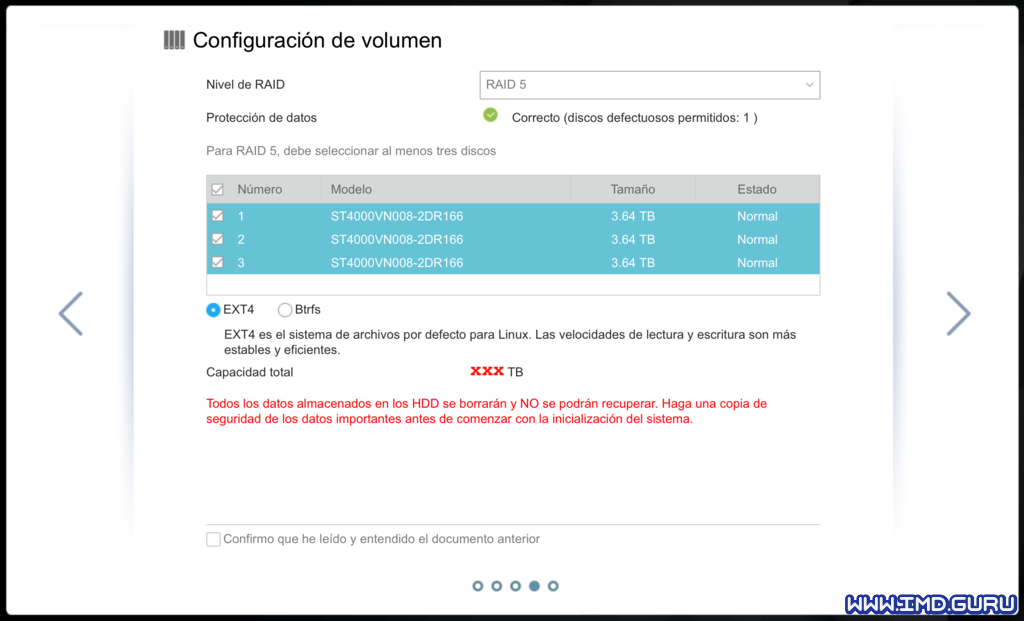
Aquí nos deja control absoluto de como queremos configurar el volumen, eligiendo el tipo de RAID que queremos (y podemos según el número de discos disponibles), marcar los discos que queramos, si queremos formato EXT4 o Btrfs.
También nos irá indicando la protección de datos y la capacidad total (dependiendo del tipo de RAID).
y por último, confirmar que hemos leído todo antes de poder continuar y darle a la flecha siguiente.
Empieza a inicializar el NAS, realizando diferentes tareas:
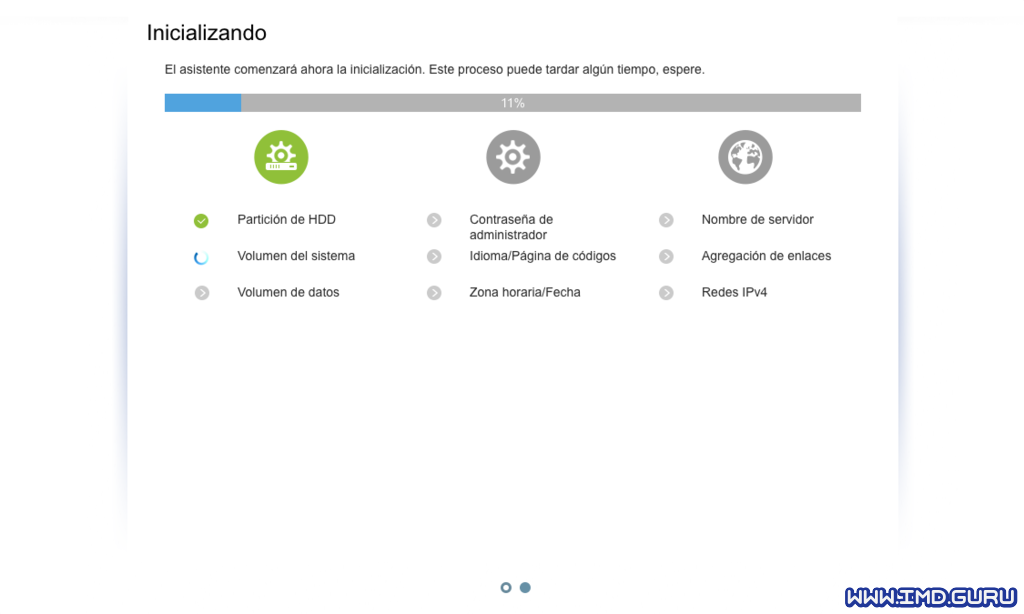
Una vez terminada la inicialización, se escoja la opción que sea, nos permite registrar nuestro producto en Asustor con un ID, que podemos hacerlo ahora o más adelante desde el registro, desde ambos sitos las preguntas son las mismas.
Tras el registro nos preguntará que servicios quieres instalar en el NAS, pero recomiendo omitir este paso e ir instalando las aplicaciones y servicios según se necesiten. La pantalla que sale es esta (podemos dar omitir o finalizar para continuar):
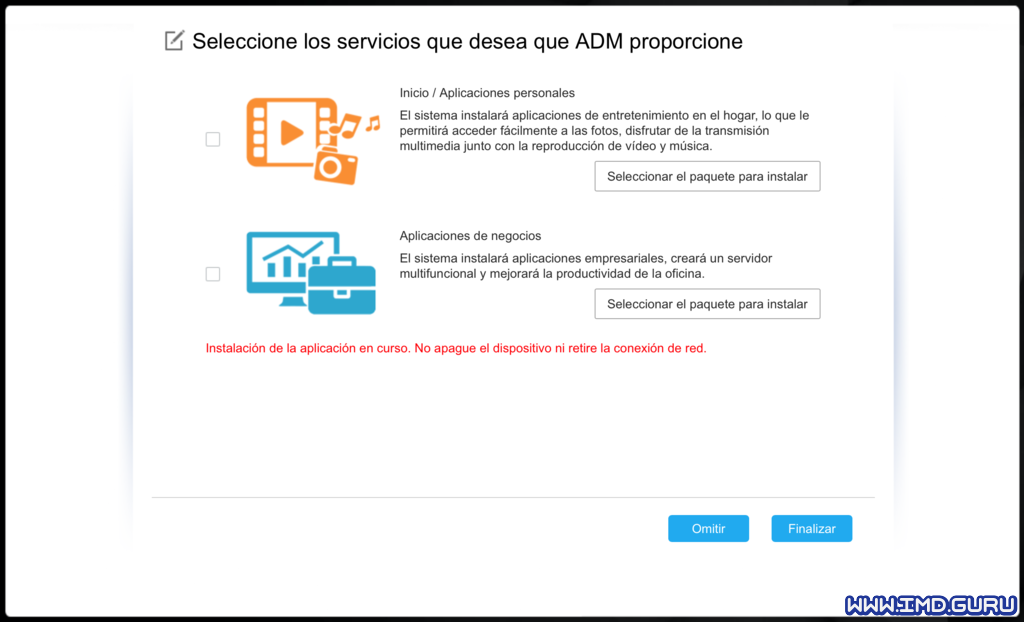
Finalmente nos sale la pantalla de que hemos terminado y podemos iniciar el NAS dando al botón Iniciar: